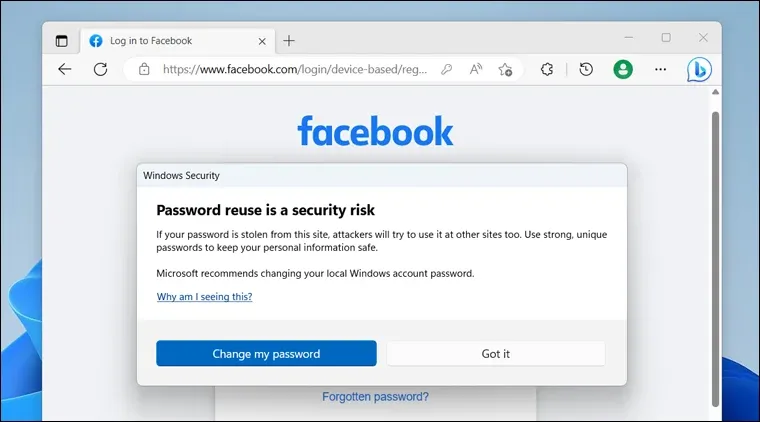How to enable the ” phishing protection ” feature in Windows 11
In September 2022, Microsoft introduced the first major update for Windows 11, which is the “22H2 Update” update, which came with a new set of tools and enhanced protection settings that aim to increase the degree of security and protection of the device during use, such as Smart App Control and the improved Microsoft Defender SmartScreen technology, which provides a set of advantages To protect against exposure to some types of electronic attacks such as phishing attacks. In the following lines, we highlight another new feature called Enhanced Phishing Protection, where we review how to use it to protect against phishing.
What are phishing attacks?
Phishing attacks are the most common types of electronic attacks, and phishing attacks are the type of electronic attacks in which snoopers impersonate well-known entities, institutions, or companies such as banks, government agencies, stores, and websites, and send fake emails or text messages to their victims, tempting them to disclose data and information sensitive person, downloading malicious attachments, or opening links to suspicious websites with the aim of gaining access to users’ data and personal information such as passwords, credit card details, and bank account information to steal them or control their devices remotely.
In phishing attacks, cyber attackers usually send their victims emails that appear to be from a popular social networking site like Facebook, or an online shopping site like Amazon and ask the victims to disclose their login credentials to their accounts on those platforms, taking advantage of the fact that some People use the same passwords for different accounts and bank cards.
How does Enhanced Phishing Protection work?
Windows 11 starting with version 22H2 includes Enhanced Phishing Protection, which is part of the SmartScreen technology in Windows Security. The feature monitors the user’s activities in all programs, applications, and websites used on the device, and then shows warning messages when he enters the Windows password to an untrusted website or application, or when he tries to save his passwords in a text editor program such as Microsoft Word. Notepad, or when trying to reuse the same password to sign in to other accounts.
Warning messages explain the risks once the feature detects that the user has performed an “unsafe” action, such as typing the password used to protect Windows while registering on a malicious site or application. These warning messages also include an additional option that allows the user to change the Windows password immediately once the invalid action is detected It also suggests that the user set a different password in the event that he repeatedly uses the same password within the login data for more than one account.
Repeatedly using the same passwords for multiple accounts, or storing credentials and passwords in word processor files such as Microsoft Word, Notepad, Notebook, and Microsoft OneNote on the same device are risky procedures that may help cyberattackers and snoopers obtain private data and information or gain access to accounts. Personal.
How to enable phishing protection in Windows 11
Before starting to explain the activation steps, there are basic conditions that must be met in order to enjoy the benefits of the anti-phishing tool. First, you must upgrade to version 22H2 of Windows 11. If you are not already using the latest version of Windows 11, you can upgrade your version. The current one by entering the Settings application and going to the Windows Update section, then pressing Check for updates to search for and install version 22H2 if it is available and if it is compatible with the capabilities of your computer.
Second: Activating and using the phishing protection feature requires that you log in to Windows 11 with your Microsoft account, so that your account password is adopted as an additional security method for the Windows system, and thus this password is protected through the new feature. If you are using Windows 11 with a local account, make sure to activate the password as one of the means of logging into Windows, as if you use other means such as biometrics via Windows Hello or a PIN code, you will not be able to activate the feature.
Once the previous conditions are met, the anti-phishing protection feature in Windows 11 can be activated and used by opening the Windows Security application, either by double-clicking the miniature shield icon on the taskbar (next to the clock), or by opening the Settings application by pressing the Win + keys Letter I together and then go to the Privacy & Security section then to Windows Security and click on Open Windows Security. After that, go to the App & browser control section and click on the “Reputation-based protection settings” option.
At the top of the next window, we click on the activation button located under “Phishing protection” with a checkmark (✔) next to the three options to activate “Warm me about malicious apps and sites,” and “Warm me about malicious apps and sites.” Warm me about password reuse and Warm me about unsafe password storage so that we receive warning messages when the tool detects malicious actions.
As we mentioned, Phishing Protection belongs to the Defender SmartScreen technology that helps protect devices from malicious websites, applications and programs, but it is useful for both to work together. The role of the phishing protection tool in Windows 11 is limited so far to monitoring the use of the Windows password only, and it cannot monitor and protect other passwords used within the credentials and logins to various sites and applications, and therefore the user still needs to be careful and use antivirus software and other malware to avoid phishing attacks aimed at obtaining credentials and passwords of other accounts.